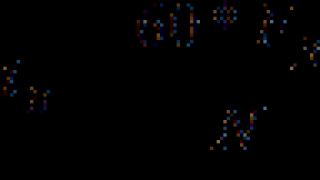Все изменения, сделанные в Firefox, такие как домашняя страница, используемые панели, расширения, которые вы установили, ваши закладки и сохранённые пароли хранятся в специальной папке, называемой "профилем". Ваша папка профиля хранится отдельно от исполняемых файлов Firefox, так что если вдруг что-то пойдёт не так с Firefox, ваша информация всегда сохранится. Это также значит, что вы можете удалить Firefox, не потеряв свои настройки, и что вам не нужно переустанавливать Firefox, чтобы удалить информацию или решить проблему.
Как мне найти мой профиль?
Щёлкните по кнопке меню , затем щёлкните по кнопке Справка и выберите . Из меню Справка выберите Информация для решения проблем . Откроется вкладка Информация для решения проблем.
- В разделе Сведения о приложении щёлкните по кнопке Открыть папку Показать в Finder Открыть каталог . Откроется окно, содержащее папку вашего профиля. Откроется папка вашего профиля.
Как найти профиль, не запуская Firefox
Firefox сохраняет вашу папку профиля на вашем компьютере, по умолчанию в этом месте:
C:\Users\
Папку AppData
Windows скрывает по умолчанию, но вы можете найти вашу папку профиля следующим образом:
Щёлкните по значку Finder в доке. В панели меню щёлкните по меню Go , и, удерживая клавишу option или alt , выберите Library . Откроется окно, содержащее вашу папку Library.
- Откройте папку Application Support , в ней откройте папку Firefox , а в ней - папку Profiles .
- Папка вашего профиля находится внутри этой папки. Если у вас всего один профиль, его папка будет иметь имя "default".
- (Ubuntu) Откройте меню Переход в левой верхней части экрана и выберите Домашняя папка . Появится окно Обозревателя файлов.
- Откройте меню Вид и выберите Показывать скрытые файлы , если оно ещё не отмечено.
- Произведите двойной щелчок по папке .mozilla .
- Если у вас всего один профиль, его папка будет иметь имя "default".
Какая информация хранится в моём профиле?
Примечание: Это не полный список. Приведена только важная информация.
- Закладки, загрузки и история просмотров: Файл places.sqlite содержит все ваши закладки Firefox, списки всех загруженных вами файлов и всех посещённых вами веб-сайтов. Папка bookmarkbackups хранит резервные файлы закладок, которые могут быть использованы для восстановления закладок. Файл favicons.sqlite содержит значки всех сайтов (favicons) для ваших закладок в Firefox. Для получения дополнительной информации прочитайте статьи Как использовать закладки для запоминания и организации ваших любимых сайтов и Восстановление закладок из резервной копии или перенос их на другой компьютер .
- Пароли: Ваши пароли хранятся в файлах key4.db и logins.json . Для получения большей информации прочтите статью Сохранённые пароли - Запоминайте, удаляйте, редактируйте пароли в Firefox .
- Специфичные для сайтов настройки: В файлах permissions.sqlite и content-prefs.sqlite хранятся множество разрешений Firefox (например каким сайтам разрешено открывать всплывающие окна) или уровни масштаба, устанавливаемые отдельно для каждого сайта (прочитайте статью Размер шрифта и масштаб страниц - увеличьте размер веб-страниц).
- Поисковые системы: Файл search.json.mozlz4 содержит поисковые системы, установленные пользователем. Для получения дополнительной информации прочитайте статью Добавление или удаление поисковых систем в Firefox .
- Личный словарь: Файл persdict.dat содержит все дополнительные слова, которые вы добавляли в словарь Firefox. Для получения большей информации прочтите статью Как проверять орфографию в Firefox? .
- Автозаполнение полей: В файле formhistory.sqlite запомнено, что вы искали в панели поиска Firefox и какую информацию вы вводили в поля на сайтах. Для получения большей информации прочтите статью Управление автоматическим заполнением форм вашей информацией в Firefox .
- Куки: Куки - это небольшие фрагменты данных, сохранённые на вашем компьютере посещёнными сайтами. Обычно это что-нибудь вроде настроек сайта или статуса логина. Все куки хранятся в файле cookies.sqlite .
- Хранилище DOM: Хранилище DOM призвано предоставить более вместительную, безопасную и легкую в использовании альтернативу хранению информации в куках. Информация хранится в файле webappsstore.sqlite для веб-сайтов и в файле chromeappsstore.sqlite для страниц about:* .
- Расширения: Папка extensions , если она существует, хранит файлы для всех расширений , которые вы установили. Чтобы узнать больше о расширениях Firefox и других дополнениях, посмотрите статью Найдите и установите дополнения, чтобы добавить функции в Firefox .
- Настройки сертификатов безопасности: Файл cert9.db содержит все настройки ваших сертификатов безопасности и все SSL‐сертификаты, которые вы импортировали в Firefox.
- Настройки устройств защиты: Файл pkcs11.txt хранит конфигурацию модулей защиты.
- Действия при загрузке файлов: Файл handlers.json содержит ваши настройки, которые сообщают Firefox что делать, когда он видит файлы определённых типов. Например эти настройки сообщают Firefox, что PDF-файлы надо открывать с помощью Acrobat Reader, когда вы на них нажимаете. Для получения большей информации прочтите статью Изменение действия производимого Firefox при щелчке по файлу или его загрузке .
- Сохранённая сессия: В файле sessionstore.jsonlz4 хранятся открытые в данный момент вкладки и окна. Для получения большей информации прочтите статью
Как создать закладку
Чтобы создать закладку, нажмите на изображение звездочки на панели адреса.
Звездочка станет желтой и ваша закладка будет создана в папке Неподшитые закладки.Вот так!
2. На странице с сайтом, нажимаем комбинацию Ctrl + Shift + B . Появляется окно Новые закладки

Вводим имя, выбираем папку, в которой закладка будет храниться и жмём Добавить закладки .
3. Щёлкаем правой кнопкой мыши по любому месту на открытой странице сайта. Открывается меню, в котором жмём на пункт «Добавить страницу в закладки» .

В появившемся окне вводим имя, выбираем папку, в которой закладка будет храниться, проставляем метки и жмём Готово

Как видите, есть несколько способов добавить приглянувшийся сайт в Закладки - выберите сами наиболее подходящий для вас.
Как изменить имя закладки или выбрать, где она будет храниться?
1.Чтобы изменить параметры закладки, нажмите на звездочку еще раз и появится окно "Редактирование этой закладки".

- В окне "Редактирование этой закладки"
вы можете поменять любой из следующих параметров:
- Имя : Это имя закладки, отображаемое Firefox в меню.
- Папка : Выберите в какой папке хранить эту закладку выбирая вариант из выпадающего списке (например Меню закладок или Панель закладок). В выпадающем списке вы можете выбрать Выбрать... чтобы увидеть список всех папок закладок.
- Метки : Вы можете использовать метки чтобы облегчить поиск закладок и организовать их.
2. Когда вы закончите редактировать закладку, нажмитеГотово , ч тобы закрыть окно редактирования.
Где найти закладки?
1. Самый простой способ найти сайт, который вы добавили в закладки - это начать печатать его имя в адресной строке. По мере того как вы печатаете будет появляться список сайтов, которые вы добавили в закладки, пометили или посетили. У сайтов, которые вы добавили в закладки, звездочка справа от имени будет желтой . Все что вам нужно - это нажать на один из сайтов и вы сразу переместитесь туда.
Работа с закладками в окне Библиотеки
Вы также можете просматривать и упорядочивать закладки в окне Библиотеки.
Или нажать на вкладку Закладки
2. По умолчанию, создаваемые вами закладки будут расположены в папке Неподшитые закладки . Выберите эту папку в окне Библиотеки чтобы увидеть созданные вами закладки. Двойное нажатие на закладке откроет ее.
3. Пока у вас открыто окно Библиотеки, вы также можете перетаскивать закладки в другие папки, такие как, например, Меню закладок - это папка закладки которой будут показаны в меню под кнопкой Закладки . Если вы добавите закладки в папку Панель закладок , они будут отображаться

Как включить Панель закладок?
Когда вы устанавливаете Firefox, по умолчанию, панель закладок не будет отображаться, если только вы не использовали ее в предыдущих версиях Firefox. Если вы хотите использовать панель закладок, вы можете включить ее следующим образом:
- Наверху окна Firefox нажмите на кнопку Firefox , наведите курсор на стрелочку около меню Настройки и отметьте Панель закладок .

Как удалить закладку из Панели закладок?
Чтобы удалить закладку из адресной строки нужно подвести курсор к той ссылке, которую ходите удалить и нажать Shift+Del.
Перейти на страницу закладки, которую вы хотите удалить.
Нажмите на значок Звёздочка
в строке Адрес.
Закладки Firefox – это веб-ссылка на любимую / часто посещаемую интернет – страницу. При помощи закладок вы в один клик можете перемещаться между избранными вами веб – сайтами. Если вы не успели дочитать новости на каком-нибудь интернет – ресурсе, то добавив его в закладки, вы с легкость можете к нему вернуться в любой момент. Закладки удобны тем, что вам не нужно вспоминать точное название сайта, каждый раз набирать его в строке поиска и искать в огромном списке похожих на него. Запустив интернет – обозреватель , вы моментально можете попасть на необходимую страницу, при условии, что она уже предварительно добавлена в раздел полезных заметок.
Как сохранить закладки в Мозиле
Сам процесс сохранения сносок на необходимые интернет порталы осуществляется одним нажатием на иконку в форме пятиконечной звезды в менюшке быстрого доступа или комбинацией кнопок на клавиатуре «Ctrl+D». По-умолчанию она без заливки, но если страница оказывается в сохранённых закладках, то она меняет свой цвет на голубой.
Нажав иконку для сохранения, пользователь может изменить имя своей заметки, а также изменить директорию сохранения. Есть в этом меню и обратное действие – удаление ненужной заметки.

Просмотреть сохранённые закладки можно нажатием на следующую иконку или «Ctrl+Shift+B».

Для того чтобы сохранить интернет-закладки из веб-поисковика Mozilla на персональном компьютере, вам необходимо произвести операцию экспорта. О том, как ее выполнить вы можете узнать, прочитав статью « ». В этой статье так же описано, как восстановить закладки в Мозиле.
Где хранятся закладки в Mozilla Firefox
Все действия, касающиеся изменений веб-браузера Firefox, такие, как: установка плагинов, сохранение пользовательский персональных данных и добавления закладок, сохраняются в служебной папке, под названием «Профиль». Эта папка сохранена отдельно от основных документов поисковика, сделано это для надёжности, чтобы пользователь не теряли свои данные при удалении или переустановке браузера.
Для нахождения своего профиля необходимо следующее:
- Запустить интернет-обозреватель Мозила Фаерфокс;
- Открыть инженерное меню браузера;
- Нажать по иконке, находящейся в самом низу окна меню с изображением вопросительного знака.

Открылось справочное меню. Здесь выбираем опцию «Информация для решения проблем».

Затем у вас открывается новая страница под названием «Информация для решения проблем». Здесь в данных о приложении нужно найти пункт «Папка профиля», напротив этого пункта выбрать кнопочку для открытия папки.

В открывшейся папке, содержащей в себе актуальные изменения, произведенные пользователем в поисковике Мозила.

Другой способ попадания в эту папку, не запуская веб-браузер следующий.
Для этого в меню Windows необходимо нажать кнопку «Пуск» и в окне поиска ввести путь к папке « %APPDATA%\Mozilla\Firefox\Profiles\ » Далее выбирать самую первую папку с английским словом «default».

У вас откроется та же самая папка, которую вы открывали через браузер.
Будьте предельно осторожны, манипулируя информацией в данной папке. Так как, неосторожно удалив некоторые объекты можно испортить производительность поисковой системы Фаерфокс и безвозвратно лишиться некоторых важных данных.
Запустите Firefox. Если ярлык все еще не добавлен на рабочий стол или панель быстрого запуска, поищите программу в меню «Пуск» (Start) (для Windows) или «Applications Folder» (для Macintosh).
Кликните по вкладке «Вид» (View) в панели меню. Выберите «Боковая панель» (Sidebar), а затем «Закладки» (Bookmarks).
- Боковая панель появится в левой части окна Firefox.
- Здесь вы увидите не менее 3-х разделов: «Панель закладок» (Bookmarks Toolbar), «Меню закладок» (Bookmarks Menu) и «Неподшитые закладки» (Unsorted Boookmarks).
- «Панель закладок» представляет собой полосу вдоль верхней части браузера, ниже адресной строки. Используйте ее для веб-сайтов, которые вы посещаете регулярно, так что вам никогда не придется искать ссылку на них.
- «Меню закладок» – это то, что вы видите, когда нажимаете на данную надпись, и, вероятно, место наибольшего скопления ваших текущих закладок.
Добавляйте закладки на «Панель закладок». Это позволит легче заходить на часто посещаемые вами сайты: быстро и без суеты.
- Из списка собранных вами закладок перетащите 5 основных из них на «Панель закладок». При желании вы можете добавить больше, однако самым эффективным способом использовать «Панель закладок» является включение ограниченного количества тех сайтов, которые вы посещаете постоянно.
- Создайте папки на «Панели закладок». Если вы часто посещаете большое число взаимосвязанных сайтов, тогда вместо использования пространства панели инструментов для каждого отдельного сайта поместите их все в папку с закладками, а затем добавьте ее на «Панель закладок».
- Опция меню «Открыть все во вкладках» (Open All in Tabs) приведет к загрузке всех содержащихся в данной папке закладок одновременно в отдельных вкладках.
Создайте папки. Для размещения остальных ваших закладок вам понадобится создать систему управления. Скорее всего, пока у вас сохранено порядка нескольких десятков закладок, поэтому будет гораздо меньшее количество категорий для них. Мы создадим те, что располагаются рядом с папкой «Меню закладок». Вот несколько вариантов для наименования ваших папок по категориям:
- Развлечения
- Новости
- Компьютеры
- Покупки
- Инструменты
- Спорт
- Путешествия
Создайте новую папку. Щелкните правой кнопкой мыши по папке «Меню закладок» (или используйте функцию Control-click). Выберите из контекстного меню надпись«Новая папка...» (New Folder...)
Дайте папке название. В окне «Новая папка» введите ее наименование, а при желании еще описание или заметку о том, что находится внутри. Новая папка появится на боковой панели внутри той папки, на которую вы щелкнули при ее создании.
- Повторите описанную выше процедуру, пока не получите то, что хотели. Это станет хорошим началом для вашей системы управления закладками. Помните, что вы всегда можете добавить больше!
Переместите ваши старые закладки в новую папку. Сейчас начинается процесс сортировки великого множества ваших закладок и определения, что и куда пойдет.
- Если вы столкнетесь с закладкой, которая кажется подходящей под несколько категорий, добавьте ее в самую первую папку, о которой вы подумали.
Выберите исходную папку. Нажмите на папку, которая содержит ваши закладки.
Перетащите закладку в новую папку. Кликните по закладке, которую вы хотите переместить, и тяните ее в новую папку. Отпустите кнопку мыши, чтобы поместить закладку в папку.
- Повторите эту процедуру, пока все ваши закладки не будут распределены. Возможно, вам придется создавать новые папки для тех категорий, которые вы пропустили. Кроме того, в конечном счете, у вас могут получиться разделы, которыми вы совершенно не пользуетесь.
Отсортируйте ваши закладки. Вы можете сделать это автоматически или вручную, либо в сочетании того и другого.
Автоматическая сортировка.
- Щелкните правой кнопкой мыши по папке с закладками, которые вы хотите отсортировать.
- Выберите из контекстного меню опцию «Сортировать по имени» (Sort by Name).
- Содержимое будет отсортировано по типу, а затем по имени. Отсортированные по алфавиту папки выстроятся сверху, а затем будут следовать отдельные URL-ссылки, также расположенные в алфавитном порядке.
Как и в любом другом браузере, в Мозиле можно сохранять страницы, то есть создавать закладки. Панель закладок Firefox по умолчанию отключена, поэтому, если хотите всегда перед глазами иметь список сайтов, на которые часто заходите, включите сначала панель. Где, кстати, Firefox хранит данные о сохраненных сайтах? Это вопрос также рассмотрим.
Где хранится информация о сохраненных сайтах?
Где хранятся закладки в Mozilla Firefox? Такие данные лежат в папке профиля. Открыть ее можно в Проводнике Windows в системном диске.
Чтобы, например, перенести закладки Firefox в этот же браузер Firefox, но на другом компьютере, достаточно скопировать эту папку на другой носитель и затем заменить ее на ту, что находится на другом ПК.
Отображение панели
Панель с сохраненными сайтами спрятана по умолчанию в этом браузере. Чтобы она появилась у вас на экране, нужно сделать следующее:
1.Зайдите в меню обозревателя через «полосатую» иконку. В нижней части небольшого окна будет кнопка «Изменить». Нажимаем на нее.
2.В меню опять же снизу будет кнопка «Показать/скрыть панели». Выбираем элемент «Панель закладок».
3.Закройте вкладку с настройками. Как убрать панель? Все очень просто – снимаете галочку с пункта, и она исчезает.

Закладки в Firefox находятся под навигационной строкой браузера. Она, естественно, не сможет вместить абсолютно все сохраненные страницы. Чтобы открыть полный список, нужно кликнуть по иконке закладок в верхней правой области браузера и перейдите к разделу «Показать все закладки».
Также сохраненные сайты могут лежать в ячейках на экспресс-панели для Firefox, то есть те, которые показываются на начальной странице обозревателя.
Если сайтов слишком много, рекомендуется сортировать их по папкам для более быстрого и удобного поиска страниц. Их можно переносить потом из одной папки в другую посредством обычного копирования.
Как сохранить сайт?
Что делать в том случае, если вы захотели сохранить страницу?
1.Нажмите на звезду на панели. Появится окошко, в котором нужно выбрать «Панель закладок».

2.Кликните по кнопке «Готово».
Кроме этого, сохранение возможно и в разделе «Другие закладки».
Перенос
Как перенести закладки из Firefox? Например, в другой браузер? Данная функция называется экспортом по отношению к Фаерфокс. Рассмотрим, как экспортировать сохраненные сайты в другой обозреватель.
1.В меню открываем раздел «Показать все закладки».

2.Переходим в блок «Импорт и резервные копии» и кликаем по пункту «Экспорт закладок в HTML-файл».

3.Пишем имя для будущего документа. Выбираем его месторасположение. Кликаем по кнопке «Сохранить».

Подробная инструкция, как перенести закладки из Оперы в Файрфокс, есть в этой статье. Если вы хотите пользоваться Firefox на другом устройстве и желаете, чтобы все ваши списки с сайтами были перемещены в него, воспользуйтесь синхронизацией закладок. Это гораздо удобнее, чем делать резервные копии.
Удаление
Как можно удалить закладки? Все зависит от того, хотите ли вы убрать какой-то определенный сайт из списка или сразу несколько.
Способ № 1
- Чтобы убрать один сайт, перейдите на него сначала.
- Кликните по звездочке на панели. Откроется маленькое окошко для редактирования.
- Кликните по кнопке «Удалить».
Способ № 2
- Зайдите в окно «Библиотека».
- Найдите необходимую вам папку. Откройте ее, чтобы просмотреть содержимое. Оно будет в правой части окна.
- Выберите ненужные сайты. Нажмите на Delete на клавиатуре. Удалятся только те, которые вы выберете.
Восстановление
Как сделать так, чтобы страница, которую вы только что случайно удалили, была восстановлена? Следующий метод поможет вам, если вы после этого случайного удаления не закрывали браузер.
- В меню нажмите на опцию «Показать все закладки».
- В открывшемся окне в верхней панели нажимаем на раздел «Управление». Кликаем по «Отменить» или зажимаем комбинацию Ctrl + Z.
Восстановить закладки в Mozilla можно из резервных копий, которые обозреватель сам время от времени создает.
- Открываем снова окно «Библиотека». Кликаем по разделу «Импорт и резервные копии».
- Нажимаем на пункт «Восстановить резервную копию от» и выбираем необходимый вариант копии. Каждая копия подписана числом, когда она была сделана. Нажмите на ОК.
Важно учесть, что при таком восстановлении удаляются недавно добавленные сайты, то есть те, которые были сделаны после этого числа создания копии.
Если после перезапуска не сохраняются закладки
Изменения, которые вы вносите в закладки, могут теряться после повторного запуска браузера. Как решить эту проблему? Для начала отключите дополнения, которые имеют доступ к закладкам.
На файле может стоять защита от записи.
- Откройте папку вашего профиля. Зайдите в Справку (знак вопроса в меню) и выберите раздел «Информация для решения проблем». Кликните по «Открыть папку».
- Закройте браузер через кнопку «Выход» в меню.
- Нажмите правой кнопкой мыши по файлу places.sqlite. Зайдите по окно «Свойства».
- В блоке «Общие» не должно стоять отметки рядом с «Только чтение»
Сайты все также не добавляются и не сохраняются после повторного включения обозревателя? В таком случае нужно найти снова файл places.sqlite, который должен находиться в папке профиля, удалить его и создать новый.
- Находим папку профиля таким же способом, описанным выше. Выйдите также из браузера.
- Файлы places.sqlite и places.sqlite-journal удаляем или переименовываем.
- Далее, программа Firefox создаст сама новый файл places.sqlite. Закладки Firefox будут сохранены, но история браузера исчезнет.
Расширение для управления
Если у вас список закладок длинный, вам на помощь придет расширение BookMark manager. Его можно скачать в официальном магазине дополнений Firefox по ссылке: https://addons.mozilla.org/RU/firefox/addon/online-bookmark-manager-starta/?src=search. Загрузка и установка не займет много времени. После этого нужно будет перезапустить браузер.
Этот менеджер закладок позволяет навести порядок в том беспорядочном списке сайтов, которые вы сохраняли на протяжении долгого периода времени. Если их действительно большое количество, копирование и удаление ненужных может сильно надоесть. Расширение решит проблему управления закладками.
С закладками в Firefox можно выполнить много действий. Вы можете сохранять списки в отдельные файлы, переносить их в другие браузеры, распределять по папкам и многое другое. Вы вправе устроить индивидуальный порядок. В этом вам может помочь также менеджер закладок.