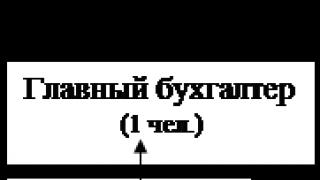Вся работа по созданию фильма происходит с помощью панели Timeline (Шкала времени), изображение которой приводится ниже. Панель Timeline разделена на две части вертикальной линией, которую можно перемещать мышкой. Правая часть панели представляет собой так называемую "линейку кадров" — линейку, на которой располагаются символы кадров, имеющие вид небольших прямоугольников. Содержанием кадров являются сменяемые во времени статические картинки, появляющиеся на рабочем поле. Нумерация кадров представлена в верхней части линейки. Под линейкой кадров располагается "строка состояния".
Ключевые кадры
— это кадры, в которых размещаются статические картинки, "оживающие" при анимации. Нажатие клавиши
— основной инструмент при работе с анимацией во Flash. На ней отображается информация о слоях, о том какие кадры являются ключевыми, а какие генерирует Flash. С помощью временной шкалы можно понять, какие кадры содержат действия или метки. Она позволяет перемещать ключевые кадры и целые куски анимации.
Основные возможности временной шкалы:

- Чтобы сделать слой активным, его надо выделить. Рисовать и редактировать можно только на активном слое. Активный слой подсвечивается на Монтажной линейке, и значок с изображением карандаша показывает, что его можно редактировать (Layer 3).
- Содержимое слоёв, которые находятся сверху на Монтажной линейке, отображается поверх содержимого слоёв, находящихся под ними. Для обмена слоёв местами надо перетащить название слоя на нужное место на Монтажной линейке.
- Для создания нового слоя надо выбрать позицию на Монтажной линейке для нового слоя и нажать кнопку "Добавить слой".
- Для удаления слоя достаточно перетащить его в корзину.
- Для переименования слоя дважды щелкните мышью по нему на Монтажной линейке.
- При создании многослойного изображения используйте элементы управления слоями. Щелчок в колонке под изображением замка заблокирует любое редактирование, а в колонке под изображением глаза сделает слой невидимы.
Ниже приводится пример анимационного ролика, в котором в разных слоях со сдвигом в 25 кадров, помещён разный фон (пейзаж) с соответствующим текстовым блоком. Пейзаж получен заливкой фона растровым изображением Color Mixer->Bitmap с последующей обработкой инструментом Трансформатор заливок.

- Изображение (graphic) , представляет собой символ, состоящий из единственного кадра. Отсюда следует его статичное название. Если символ действительно представляет собой статичный (не анимирующийся) объект, лучше сделать его изображением (graphic).
- Кнопка (button)
. Во Flash есть специально приспособленный под функции кнопки вид символа. В нем имеется 4 кадра: Up, Over, Down, Hit, которые содержат следующие состояния кнопок:
- Hit — обычное состояние, для кнопки, содержащей ссылку, которую пользователь уже посещал.
- Анимация (movie clip) . Это самый "полноценный" тип символа. В нем может быть любое количество кадров. Символ этого типа может восприниматься как объект типа Movie в ActionScript (встроенный язык Flash).
В Macromedia Flash существуют два принципиально разных способа анимировать что-либо:
- Прорисовать каждый кадр самому, используя Flash только для пролистывания кадров.
- Заставить Flash автоматически просчитывать промежуточные кадры.
Пошаговая (покадровая) анимация
Это анимация, полностью составленная из ключевых кадров. Т.е. Вы сами определяете, как содержимое кадра, так и его "длительность" (т.е. сколько таких статических кадров будет занимать изображение).
Перед тем как нарисовать очередной кадр надо вставить пустой ключевой кадр (

К достоинствам этого способа можно отнести:
- Покадровая анимация даёт, в некотором смысле, больший контроль над анимацией, и если Вы опытный аниматор, то Вы можете выгодно ею пользоваться.
- Это единственный способ организовать смену абсолютно независимых изображений — слайд-шоу (например, создавая обычный баннер средствами Flash).
- И все остальное, что вытекает из возможности прорисовывать каждый кадр вручную.
К недостаткам можно отнести следующее:
- Покадровую анимацию сложно модифицировать. Особенно, если это не дискретный набор изображений, а связанная анимация. Приходится модифицировать все кадры.
- Покадровая анимация занимает достаточно большой объем, так как приходится хранить информацию о каждом кадре.
Элементарные операции с кадрами:
- Вставить пустой ключевой кадр — Insert -> Blank keyframe,
. - Ключевой кадр, повторяющий содержание предыдущего — Insert -> Keyframe,
. - Очистить ключевой кадр — Insert -> Clear keyframe,
+ . - Вставить обычный кадр — Insert Frame,
. - Удалить кадр — Insert -> Remove Frames,
+ .
Элементарные операции с роликом:
- Просмотр ролика — Control, Test movie.
- Изменение высоты и ширины ролика — Modify, Movie.
- Преобразование Flash-ролика в HTML-документ File, Publish Setting, вкладка HTML.
- Просмотр HTML-документа — File, Publish Preview.
Создадим многослойный фильм с пошаговой анимацией «Жизнь цветка». 1-й слой — рамка, 2-й слой — горшок, 3-й слой — цветок. Можно 3-й слой представить тремя слоями: лист, стебель, соцветие.

Горшок и рамка находятся всё время перед нашими глазами, а цветок за 25 ключевых кадров успевает вырасти и увять. В слое «цветок» каждый кадр отличается от предыдущего, но можно сделать изменение состояния цветка чере один кадр.
Публикация ролика происходит с помощью File->Publish Setting. На вкладке Formats выбираются варианты публикации, их можно выбрать несколько, на соответствующих вкладках задаются параметры для выбранного варианта публикации, затем нажимается кнопка Publish. При этом, созданные файлы сохраняются в той же папке, что и исходный файл с расширением.fla. В нашем примере для публикации выбран вариант Gif-анимированный файл, как и во всех последующих примерах.

Второе задание попробуйте выполнить самостоятельно, используя ниже приведённый алгоритм. Это будет создание анимации «Движущийся автомобиль»:
- создаим слой «Пейзаж»;
- выполним команду File/Import и импортируем картинку с изображением пейзажа или создадим фон "асфальт";
- выделим на линейке 30-й кадр и нажмём F5. создадим цепочку дублирующих кадров для пейзажа;
- создадим новый слой «Авто»;
- нарисуем в первом ключевом кадре автомобиль без колёс;
- сгруппируем нарисованный автомобиль и нажав F8 создадим библиотечный образец — клип automobile;
- сдвинем автомобиль, выделим второй кадр и нажмём F6;
- будем перемещать автомобиль и создавать новые ключевые кадры до тех пор, пока, автомобиль не скроется за пределами рабочего поля;
- создадим новый слой и назовём его «Колесо1»;
- нарисуем в первом кадре колесо и создадим из него библиотечный образец wheel;
- создадим новый ключевой кадр и передвинем в нём колесо за передвинутым автомобилем и т.д. во всех остальных кадрах, поворачивая колесо при этом на небольшой угол;
- заблокируем слой «Колесо1» и скопируем в буфер всю полученную последовательность кадров;
- создадим новый слой и назовём его «Колесо2»;
- выделим первый кадр и скопируем из буфера всю последовательность кадров;
- для зацикливания просмотра нажмём
+ .
В качестве ещё одного самостоятельного задания можно предложить создать пошаговую анимацию "Горение спички":

Во Flash существует два варианта построения промежуточных изображений — motion tweening (построение анимации на основе модификации символов) shape tweening (построение анимации на основе изменения формы). Эти способы отличаются в корне.
Анимация движения
При таком способе анимации задают начальное положение, цвет, размеры, ориентацию и конечные параметры, а программа сама осуществляет это движение. При этом способе анимации Flash автоматически строит промежуточные кадры между ключевыми кадрами, заданными вами. Это означает, что Вы рисуете объект, потом на другом кадре производите изменения, о которых мы поговорим ниже, и просите Flash рассчитать те кадры, которые лежат между этими двумя ключевыми кадрами. Он выполняет эту работу, и Вы получаете плавную анимацию.
Скорость и плавность анимации зависят от количества кадров, которые отведены под движение и скорости Flash фильма (movie). Скорость фильма можно изменить следующим образом: Modify->Movie…,
Рассмотрим анимацию с построением промежуточных кадров (tweened motion). Это наиболее часто используемая техника анимации во Flash. В этом случае анимация строится на основе модификации символов, т.е. объектом анимации является символ. Как и в анимации shape tweening, на каждый объект в один момент времени, нам нужен один слой. На этом слое должен находиться один символ, с которым и будут происходить все изменения.
При использовании Motion Tweening модифицируются следующие параметры:
- размер (как пропорционально, так и непропорционально — отдельно высоту и ширину);
- наклон;
- расположение;
- угол поворота;
- цветовые эффекты;
- можно использовать направляющие слои для задания траектории движения объекта.
Включить motion tweening можно несколькими способами (а отключить, к сожалению, только одним). Для того, чтобы включить motion tweening, нужно сделать активным начальный кадр вашего перехода, затем, нажав правую клавишу мыши, в контекстном меню выбрать Create motion tween (это же можно сделать, выбрав Insert->Create motion tween). Универсальный способ включения/выключения motion tweening — с помощью панели Frame, выбрав Motion в поле Tweening. Там же можно контролировать параметры анимации:
- Easing — обратное экспоненциальное ускорение, работает абсолютно так же, как и в shape tweening.
- Rotate позволяет управлять вращением. Auto — Flash автоматически пытается определить количество витков. CW (Clockwise, по часовой стрелке) и ССW (Counter Clockwise — против часовой стрелки). При этом рядом в поле справа появляется возможность ввести количество оборотов. Можно использовать только целые значения. Можно отключить вращение, выбрав None.
- Orient to path — поворачивает символ в соответствии с направляющей линией. Snap привязывает символ к этой направляющей.
В случаях, когда количество кадров основной сцены не бывает кратным количеству кадров символа, флажок Synchronize позволяет синхронизировать эти две анимации.

Слои, которые содержат кривую, по которой должен двигаться объект называются направляющими слоями (guide layers) (т.е. они содержат траекторию движения объекта). Для того, чтобы добавить направляющий слой, нужно Выбрать слой, на котором находится ваш символ; затем Нажав правую клавишу мыши, в контекстном меню выбрать Add Guide. При этом исходный слой становится направляемым (guided layer). Это далеко не единственный способ создать направляющий слой (guide layer). Любой слой можно сделать направляющим, указав это в его свойствах, или направляемым, перетащив нужный слой мышкой, так, чтобы он находился под направляющим.
Далее, нужно нарисовать траекторию движения. Траекторией может быть любая кривая, не являющаяся областью заливки. Всё! Управляющий слой готов. Вы можете его запретить для редактирования, чтобы было удобней работать, а в дальнейшем и вовсе сделать его невидимым.
Теперь, чтобы использовать этот слой, нужно взять символ за центральную точку (это такой маленький кружочек) и перетащить ее на траекторию. Вы почувствуете, когда символ "зацепится" за нее, и увидите, как он будет по ней скользить.
Далее все по знакомому сценарию — ключевые кадры, включаем motion tweening… Если нужно, чтобы объект поворачивался согласно траектории, а не просто двигался по ней, то на панели Frame нужно включить флажок Orient to path.

Motion tweening позволяет использовать различные цветовые эффекты применительно ко всему символу. Эта возможность отсутствует в shape tweening. Для того, чтобы применить эффект к символу, нужно выделить этот символ, и на панели эффектов (Windows ->Panels ->Effects), выбрать нужный эффект, установив яркость, цветовое смещение, оттенок.
Создайте самостоятельно очень простой пример анимации движения шара по кругу, пользуясь ниже приведённым алгоритмом:
- нарисуем в первом кадре круг и зальём его радиальной градиентной заливкой;
- сгруппируем рисунок;
- выделим его инструментом Трансформатор и перенесём центр вращения на некоторое расстояние;
- перейдём в 30 кадр, нажмём
, т.е. сделаем его копией первого кадра; - вернёмся в первый кадр и откроем панель Properties и в списке Tween выберем Motion;
- в дополнительном списке Rotate выберем принудительное вращение по часовой стрелке (CW) или против часовой стрелки (CCW).
Следующий пример несколько сложнее — это создание анимации движения букв текста:
- с помощью инструмента Текст создадим текстовый блок;
- выделим написанное слово и разобьём его на отдельные буквы (Modifi/Break Apart);
- разведём буквы по отдельным слоям Modify/Distribute to Layers;
- преобразуем каждую букву в каждом слое в рисунок, повторим команду Modifi/Break Apart. Выдели каждую букву и сгруппируем её;
- на линейке кадров на некотором удалении создадим копии первого кадра, для этого нажмём
; - по очереди будем выделять первые кадры для каждой буквы, выносить её за пределы рабочей области, изменяя пропорции буквы, центр вращения и т.д.;
- в панели Properties в списке Tween выберем Motion. В дополнительном списке Rotate выберем один поворот по часовой стрелке;
- просмотрим анимацию в окне просмотра
+ .

Анимация формы — это плавное изменение объекта анимации на рабочем поле. Под объектом понимаем здесь не группу или текстовый блок, как при анимации движения, а обычный многоцветный рисунок, который может состоять из нескольких фрагментов. Более того, количество таких фрагментов в начале и в конце анимации может быть различным.
В процессе анимации формы рисунок может распадаться на песколько независимых фрагментов, каждый из которых постепенно преобразится во что-то неожиданное. Или, наоборот, несколько независимых изображений, находящихся на рабочем поле, в процессе анимации, постепенно меняя свой облик (размеры, цвет, форму), становятся частью единого изображения. Скажем, нужно, чтобы квадрат плавно превратился в круг, или силуэт кролика плавно перетёк в силуэт волка. В этих случаях используется shape tweening.
Как обычно, Вы задаете два ключевых кадра на некотором расстоянии друг от друга. В этом варианте анимации есть жесткое ограничение: анимация должна занимать отдельный слой и быть единой нарисованной фигурой (не должно быть групп или символов).
После того как есть два ключевых кадра, надо сделать активным первый из них (просто переходите на него), и выбирать на панели Frame (Windows->Panels->Frame,


При использовании shape tweening необходимо задать два параметра:
- Easing задает обратное экспоненциальное ускорение. Величина этого параметра может изменяться от - 100 до + 100. Это означает, что если вы зададите отрицательный easing, движение будет происходить с положительным ускорением, скорость будет увеличиваться. И наоборот, если easing будет положительным, анимация будет замедляться;
- Параметр Blend, определяет алгоритм перехода:
- Distributive — сглаживает переход от одной фигуры к другой.
- Angular (угловатый) — пытается сохранить пропорции углов.
Последний инструмент в анимации shape tweening — контрольные точки (shape hints, дословно — подсказки для форм). Это точки, с помощью которых Вы помогаете Flash правильно осуществить переход. Без них не обойтись в случае сложных форм.
Пользоваться ими очень легко. На первом ключевом кадре (с которого начинается анимация) Вы добавляете контрольную точку (Modify->Transform->Add shape hint, Удалить все точки можно с помощью Modify->Transform->Remove All Hints. Удалить же единственную точку можно, нажав на ней правую кнопку мыши, и в контекстном меню выбрав Remove Hint.
Так как контрольные точки обозначаются буквами латинского алфавита, то их может быть максимум 27. Вариантов перехода из одной формы в другую может быть множество, поэтому анимация может пойти и по тому пути, который устроит Вас в меньшей степени. Даже преобразование такой простой геометрической фигуры, как прямоугольник, расположенный вертикально, в такой же прямоугольник,
но расположенный горизонтально, может происходить по разному. Например, в процессе такого преобразования фигура может побывать в форме овала или даже круга. Для контроля анимационного процесса нужно постараться упростить анимацию, разделив рисунки на несколько
независимых фрагментов, расположенных в разных слоях, но одновременно участвующих в анимации. Более координальным приёмом является применение меток формы, о которых говорилось выше. Если вам нужно отключить shape tweening, в панели Frame выберите Tweening: None. Ниже приводится на этот способ анимации пример «превращения» слона в овцу и обратно. Попробуйте самостоятельно создать анимацию формы "превращения" змеи в орла и обратно: Часто в процессе анимации необходимо, чтобы объект двигался не по прямой, а по заданной траектории. Анимация в этом случае создаётся обычным образом, а траектория рисуется в отдельном слое. Слой траекторий может обслуживать несколько разных анимаций, каждая из которых размещена в отдельном слое,
но все эти слои с анимацией должны располагаться под слоем траекторий. Для рисования траектории можно использовать различные инструменты: Карандаш, Кисть, Перо, Эллипс, или Прямоугольник.
Чтобы привязать движущийся объект к этой траектории нужно в начальном и конечном ключевых кадрах анимации просто перенести этот элемент на траекторию.
При этом в панели Properties следует подкорректировать параметры анимации таким образом, чтобы был включён флажок Snap (привязать). Для этого нужно предварительно выделить первый ключевой кадр анимации,
полезно также выбрать команду View/Snap to Objects. Для примера, создадим ролик «Полёт бабочки над цветком», по ниже приведённому алгоритму: Этот слой призван закрывать и делать невидимой часть изображения, расположенного непосредственно под ним. Если слой-маска не содержит никакого изображения, то он полностью закрывает
собой (маскирует) расположенный ниже и связанный с ним слой, который называется маскируемым слоем
. Если же в слое-маске что-то нарисовано, то любая заливка этого рисунка становится прозрачной частью слоя.
Если анимировать изображение, созданное в слое-маске, то прозрачная часть маски будет перемещаться по экрану. Слой-маска может маскировать несколько слоёв. Сделать обычный слой маскируемым можно,
изменив его положение в стеке слоёв. Нужно просто перенести мышкой обычный слой под слой-маску.
Анимация в этом случае может быть двух видов. Либо анимация объектов, расположенных на маскируемых слоях. Либо анимация изображения, находящегося на слое-маске. Пример создания эффекта постепенного появления текста на экране буква за буквой. Для этого используем анимацию движения изображения, находяшегося в слое-маске, используя следующий алгоритм: Ниже приводится gif-анимированный файл, в котором используется анимация формы букв текста "С Новым Годом", а затем появившийся текст "стирается", с использованием слоя-маски, прямоугольника с градиентной заливкой,
поэтому получается эффект "переливчатости" букв. Фоном является фрагмент растровой графики. Следующий пример демонстрирует «вырастание» из точки слова, где в качестве маскируемого слоя используется импортированная растровая графика, а в слое-маске создана анимация, в которой из точки вырастает слово, а затем оно опять уменьшается.
В данном примере также используется анимация формы. Кнопка — специальный вид символа, предназначенный для реагирования на действия пользователя, например, нажатия на саму кнопку, её клавишный аналог или активную область в фильме.
Временная шкала кнопки содержит следующие четыре кадра: Если необходимо создать несколько одинаковых кнопок, то в этом случае достаточно создать только один образец кнопки. А далее нанести на него необходимые надписи, менять цвет или размер.
Если кнопка должна содержать анимированные объекты, для этого необходимо заранее создать символы Movie clip, а затем просто разместить их в соответствующем кадре кнопки. В качестве примера создадим кнопку со встроенной анимацией по ниже приведённому алгоритму: Публикация данного объекта выполнена в режиме HTML с указанием на соответствующий swf-файл. Создадим кнопки, управляющие работой слайд-шоу: On (release) { GotoAndStop(k); — цифра в скобках указывает на номер соответствующего кадра. On (press) { GotoAndStop("begin)"; On (press) { Root.prevFrame (); On (press) { Root.nextFrame (); On (press) { GotoAndStop("end"); Ниже приводится результат нашей работы: При создании анимаций с использованием языка ActionScript часто используется трёхкадровый цикл. В первом кадре (подготовка) записываются начальные данные, во втором кадре
размешаются элементы тела цикла, а втретьем кадре пишется команда вернуться во второй кадр gotoAndPlay (2);. Работа трёхкадрового цикла заключается в попеременном просмотре
кадров, участвующих в цикле, до тех пор пока не будет выполнено условие выхода из цикла. Рассмотрим использование трёхкадрового цикла на примере создания движения маски. Наш фильм будет состоять из трёх слоёв:
<маскируемый клип>.setMask (<клип-маска>) При каждом обращении ко второму кадру клип Mask будет поворачиваться на 2°. Перед глазами пользователя вращается окно, имеющее форму клипа Mask,
сквозь которое видна часть клипа Masked. Научимся управлять цветом экземпляра библиотечного клипа. Создадим фильм, в котором на фоне восходящего солнца разнонаправленно вращаются звёзды, изменяя свой цвет. Экземпляр объекта Color создаётся с помощью конструктора в среде ActionScript и имеет следующий формат: <имя экземпляра объекта Color> = new Color (<имя экземпляра клипа>) OnClipEvent (load) { Star1Color = new Color(this); ColorTransform = {rb:0, gb:255, bb:255}; G = 255; B = 255; Step = 5; OnClipEvent (enterFrame) { G -= step; ColorTransform.gb = g; If (r >=0 && b == 255 && g == 0) { R += step; ColorTransform.rb = r; If (g == 0 && r == 255 && b B -= step; ColorTransform.bb = b; If (b == 0 && r == 255 && g >=0) { G += step ; ColorTransform.gb = g; If (g == 255 && b == 0 && r R -= step; ColorTransform.rb = r; If (r == 0 && g == 255 && b>=0) { B += step; ColorTransform.bb = b; Star1Color.setTransform(colorTransform); This._rotation -= 3; Кнопки и меню — это одна из самых главных частей сайта и любого другого приложения, где важна интерактивность. Создадим Flash-меню. on (release) {getURL ("1.html", "_self");} Во флеше очень просто создать анимацию предмета по траектории. Что для этого нужно: 1.Рисуем объект для анимации – розовый мячик. Сохраняем его в символ (Выделение – F8
) 2. Нам нужно нарисовать траекторию, по которой будет двигаться мяч. Для этого кликаем по слою с мячом и добавляем новый слой-путеводитель (Add Classic Motion Guide):
На таймлайне слой Guide
выглядит как дуга, нарисовання пунктиром: 3. Создаем анимацию мяча в 2 кадра, кликнув правой по первому кадру – Create Classic Tween
. Во втором кадре сдвиваем мяч вправо Без траектории (как видим, в слое Guide отсутсвует графика, он пустой) – анимация выглядит как простое перемещение объекта слева - направо 4.На слое Guide
карандашом рисуем волнообразную линию. Это и будет путь для нашей анимации: Начальное положение: Конечное положение: Важно: Чтобы мяч «поймал» свою траекторию, его точка трансформации (кружок в центре) должна полностью совпадать с концами линии траектории и в первом, и в конечном кадрах. Иначе объект будет игнорировать наличие траектории и двигаться по прямой слева – направо. Поэтому стоит поправить или положение объекта, или форму линии траектории. При создании мультипликации
движения можно определить движение объекта по
определенной траектории - по прямой линии, по ломанной кривой,
состоящей из отрезков прямой линии, и по гладкой кривой линии. Анимация движения по прямой
Пример 1:
Создадим движение самолета по прямой линии. В
монтажном кадре вставьте изображение
самолета на левой стороне сцены. Векторное изображение самолета
можно создать в Adobe Flash (см. Рисование
) или импортировать
изображение, созданное на стороне (в формате.png с прозрачным фоном). Выделите самолет на сцене. В контекстном меню самолета выбираем Преобразовать в символ
(Convert to
Sumbol). Выбираем графический тип символа. Анимация движения самолета по прямой создана, ее можно просмотреть,
щелкнув по клавише Enter
. Из этого примера можно сделать такие выводы: Длина любого нового участка изменения (tween span), который
автоматически создается програмой, по умолчанию
соответствует установленной скорости мультипликации. Если скорость
мультипликации выбрана 24 кадра в сек., то будет по умолчанию создан
участок изменения в 24 кадра (1 сек мультипликации). Если выбрана
скорость 30 кадров в сек. - участок изменения по умолчанию составит 30
кадров. Чтобы программа смогла создать плавное изменение, вставленный на
сцену объект должен быть преобразован в символ. При этом объект может
быть любым - созданный в Adobe Flash векторный рисунок, текст,
импортированное растровое изображение и пр. Если Вы пытаетесь создать
плавное изменение на несимволе, программа попросит Вас преобразовывать
элемент в
символ (). Только к одному символу может быть примененно плавное изменение
(tweened) за один
раз. Если Вы попытаетесь применить изменение к уровню с
несколькими объектами, программа запросит Вас преобразовать графические
символы в единственный символ. Плавное изменение можно применить для
изменения размеров/масштабирования, изменения цвета и применения
фильтров. Примечание:
плавное изменение для эффектов фильтров применимо только к символам
клипов и кнопок, не применимо к символам графики.
Примечания: Есть несколько способов создать движение объекта по кривой: Вы можете скорректировать путь движения, воздействия не на сам путь, а
на объект (так, как показано на анимации ниже): Создание собственного пути
движения
1. Вставляем на сцену рисунок самолета. 2. Преобразуем рисунок самолета в графический символ 4. При необходимости сглаживаем линию пути, используя инструмент
"Smooth" () внизу Панели инструментов
. 5. Выделяем созданный путь и копируем его в буфер обмена. После этого
сам путь можно удалить. 6. Возвращаемся в слой самолета. Выделяем самолет на сцене, в
контекстном меню выбираем "Создать
анимацию движения
" (Create Motion Tween). 7. Выделяем самолет на сцене, в меню Правка
(Edit) выбираем "Вставить" или "Вставить по месту" (Paste in Place). 8. Для просмотра ставим красный движок на 1-й кадр, щелкаем по клавише Enter
. Выберите инструмент свободного
преобразования
(Free Transform) на панели
инструментов и щелкните по пути движения. Можно
изменять масштаб или повернуть путь движения. Можно создать кривизну
пути, используя инструменты выбора и инструмент Преобразовать узловую
точку
(Convert Anchor Point) - этот инструмент скрыт под
инструментом Перо
(Pen) . Нажимают на отправную точку и перемещают маркер начала выделения,
который управляет искривлением пути. Можно
выделить объект, щелкнуть по нему правой кнопкой мыши, в меню выбрать Создать анимацию движения
. После
этого передвигать движок по Временной
шкале и синхронно передвигать объект по созданной кривой. Примечание:
См. Дополнительно: Чтобы объект двигался от конечной точки к начальной, в контекстном меню
объекта выберите Траектория
движения (Motion Path
) - Обратная траектория
(Reverse Path).
См. также:
Ориентация объекта при движении Иногда важна ориентация объекта, двигающегося вдоль пути. 2. Выделите путь движения, используя инструмент выделения () 3. Правильно установите объект относительно пути движения в
1-и и последнем кадрах анимации. 4. В Инспекторе свойств
выберите Ориентацию по траектории
(Orient to
path) в опции пути. Редактор вставляет крайние кадры для вращения вдоль плавного изменения
движения так, чтобы нос самолета ориентировался по пути движения. Программа автоматически добавляет ключевые кадры, разворачивая самолет
по траектории. Временная шкала будет выглядеть так: В этом уроке рассмотрим, что такое анимация движения объекта по заданной направляющей траектории (guide). Создадим условный объект и нарисуем для него путь, по которому он будет проходить. Как обычно, создаем новый документ «Action Script 3.0» . На правой панели инструментов выбираем «Rectangle Tool» и размещаем его на сцене. Полученый объект переводим в символ, выделив его инструментом «Selection tool» и нажав правую кнопку мыши. Теперь на панели «timeline» нужно выбрать пятидесятый кадр и сделать его ключевым. Нажимаем правую кнопку мыши и вызываем контекстное меню, где выбираем «Insert Keyframe» . Создадим направляющую, путь, по которому объект будет двигаться. Для этого нажимаем на слой правой кнопкой мышке и в появившемся контекстном меню выбираем «Add Classic Motion Guide» . Должно получиться два таких слоя: Теперь нужно на слое «Guide» нарисовать путь, по которому будет двигаться объект. При помощи инструмента «Pencil Tool» , который находится на правой панели, рисуем направляющую. Если нарисованный путь получился немного неровным, то его можно сгладить при помощи инструмента «Smooth Tool» , который также как и карандаш находится на правой панели. Сначала используя инструмент «Selection Tool» дважды щелкните по направляющей, а затем нажмите «Smooth Tool» . Теперь давайте разместим наш объект на нарисованном пути. Чтобы это сделать, встаньте на первый кадр слоя, возьмите объект при помощи «Selection Tool» и поднесите его к левому краю линии, он как бы «прилипнет» к нему, вернее присоединится опорная точка объекта к направляющей. Тоже самое нужно проделать для пятидесятого кадра, возьмите объект и разместите его на правом крае линии. Теперь нужно создать промежуточные кадры, чтобы программа сама разместила объект там где нужно в каждом кадре. Чтобы это сделать просто выбираем любой средний кадр на слое, где расположен объект, и нажимаем правую кнопку мыши, выбираем «Create Classic Tween» . В итоге мы должны получить два таких слоя: Посмотрим, что получилось. Переходим в главное верхнее меню «File -> Publish Preview -> Flash» или нажимаем ctrl+enter на клавиатуре. Чтобы посмотреть прямо в программе — нажмите клавишу enter. Давайте сделаем так, чтобы объект «поворачивал» , когда пробегает по пути. Для этого выберите первый кадр на слое, где расположен объект, и немного его поверните используя инструмент «Free Transform Tool» , который находится на правой панели. Теперь в свойствах объекта, находясь на первом кадре, выберите «Orient to path» . Выберите пятидесятый кадр на слое, где расположен объект, и также как в первом кадре немного поверните его. Чтобы посмотреть, что получилось, нажмите ctrl+enter. Здравствуйте, дорогие читатели. В своей статье я рассказала о применении линий скорости, с помощью которых можно создавать иллюзию движения объекта с ускорением. Так же в статье был показан прием с использованием стандартной анимации движения и градиентной заливки во время появления объекта. Кто не помнит или не читал эти статьи, советую ознакомиться с ними. Сегодня я хочу продолжить тему анимации движения в программе Adobe Flash и показать не линейное движение объектов, как это было ранее, а движение по траектории.
Сначала продемонстрирую работу этого приема на простом примере. Создайте новый документ размером 600 на 200 пикселей
. Назовите его First_animate
. Цвет фона голубой или любой другой. Кто не помнит — сначала нужно создать новый документ Action Script 3.0. (Файл — Создать Ctrl + N).
А затем на панели свойств (Ctrl + F3)
задать размер рабочего окна и цвет фона. Первый слой переименуйте в «Объект
«. Создайте на нем овал (O
). Не снимая выделения с объекта. нажмите на клавишу F8
и назначьте его символом. Назовите object1.
Создайте второй слой над слоем «Объект
«, назовите его «Траектория
«. На этом слое нарисуйте карандашом траекторию движения шара.
Щелкните правой клавишей мыши по слою «Траектория
» и выберите пункт «Направляющая
«. Слева появится значок с молоточком. Теперь потяните слой «Объект»
под слой «Траектория
«, так вы свяжите их друг с другом. Теперь вернемся к рабочей области. Поместите наш объект в начало траектории. Создайте ключевые кадры для слоя «Объект»
и слоя «Траектория»
на 30 кадре. Поместите шар на конец траектории. (В демонстрационном варианте включен каркасный вид слоя «Объект»
). Теперь щелкните правой клавишей мыши по первому кадру слоя «Объект
» и выберите пункт «Создать классическую анимацию движения
«. После этого можно тестировать нашу анимацию (ctrl + Enter
). Теперь, давайте посмотрим, что можно сделать с этими знаниями. Приведу еще один простенький пример. Предположим. что нам нужно нарисовать воздушного змея. который летит по небу. Создадим новый документ размером 600 на 200 px.
Зальем его градиентом от синего к желтому. Для этого создадим в самом начале слой, который назовем «Фон
«, нарисуем прямоугольник во весь размер рабочей области (то есть 600 на 200 пикселей) и зальем его градиентом. Как работать с градиентом, я уже писала в статье .
Нажмите «Вставка — Создать символ (ctrl + F8)». Задайте имя kite.
Нарисуйте воздушного змея. Это сделать нетрудно, он похож на ромб. Чтобы наш воздушный змей выглядел реалистично. Давайте зададим его движение еще в самом символе kite
. Это будет покачивание вверх вниз змея и развивающиеся ленты. Покачивание сделаем за счет , развивающиеся ленты за счет . Сначала займемся лентами. Их анимация будет похожа на контурную анимацию формы (ленты кстати говоря нарисованы инструментом Кисть
и подходят для данной манипуляции), о которой я писала в статье 
При использовании shape tweening могут модифицироваться следующие параметры фигуры:


Направляющий слой и слой траекторий

Маскируемый слой и слой-маска



Создание кнопок
Основные типы действий:
Алгоритм создания кнопки (алг1):

Алгоритм создания кнопки для перехода на указанную Web-страницу:
Алгоритм создания кнопки для остановки клипа:
Создание сценариев с помощью языка ActionScript








См. Пример 2  В контекстном меню изображения выбираем Создать анимацию движения
(Create
Motion Tween). Программа автоматически создает 24 кадра для плавного
изменения.
В контекстном меню изображения выбираем Создать анимацию движения
(Create
Motion Tween). Программа автоматически создает 24 кадра для плавного
изменения.
Перемещаем изображение на правую сторону сцены.
Можно настроить продолжительность анимации и другое - см. Работа с кадрами
.
1. При создании классической анимации движения порядок
действий иной - см. Создание классической анимации движения
.
2. Создание движения объектов при покадровой мультипликации - см. Покадровая
мультипликация
3. В нашем примере самолет двигался в пределах сцены. Но начальное
положение самолета (или другого объекта) может быть вне сцены, при этом
самолет может выскакивать "из-за кулис" (справа, слева, сверху. снизу).
Точно также он может исчезать со сцены "за кулисами". В принципе, и
начальное и конечное положение объекта может быть вне сцены, т.е.
объект выскакивает "из-за кулис", показывает на сцене свои трюки и
снова исчезает "за кулисами".
Анимации движения по кривой
Способ 2
Вставьте на сцену красный квадрат
Создайте анимацию движения квадрата (см. Создание
анимации движения)
В результате на сцене будет фигурировать наш квадрат и его путь
движения (в виде линии с маркерами).
Использование этого метода простое: щелкайте по выбранному кадру на
Шкале времени (у нас это 10, 20 и 30-й кадры) и соответственно
перемещайте объект по сцене (не затрагивая при этом кривую пути)
Программа автоматически создает ключевые кадры в выбранных кадрах.
3. Создаем новый слой под названием "Путь", на котором карандашом () рисуем
траекторию движения самолета. Линия пути не должна быть замкнутой.
К изображению самолета добавляется изображение пути движения.
Редактирование пути движения
 Вы
можете преобразовать путь движения так же, как и другого графического
объекта.
Вы
можете преобразовать путь движения так же, как и другого графического
объекта.
Маркеры преобразования появляются вокруг пути движения. 3 Для коррекции пути выберите
инструмент спецвыделения
(Subselection) на панели инструментов.
3 Для коррекции пути выберите
инструмент спецвыделения
(Subselection) на панели инструментов.
4 Щелкните и перетащите маркер, чтобы редактировать кривую пути.
Примечание: путем движения можно также непосредственно
управлять с инструментом выделения ().
Выберите инструмент выделения () и переместите его близко к пути
движения. Значок кривой появляется рядом с Вашим курсором, указывающий,
что Вы можете
редактировать путь. Щелкните и
перетащите путь движения, чтобы изменить искривление.
Если Вы своей дрожжащей рукой
нарисовали слишком корявый путь и одновременно для движения по этому
пути отвели слишком мало кадров, то программа не сможет выполнить
задачу и повторить все изгибы пути.
В этом случае появится
объявление:
"The curve must be simplified
to fit the number of frames available in the current motion tween.
Please choose one of the following methods"
Или: "Кривая должна быть
упрощена, чтобы соответствовать числу кадров, доступных в текущей
анимации движения. Пожалуйста выберите один из следующих методов..." и
предлагается два варианта, первый из которых - упростить путь.
Создание собственного
анимационного пути
Реверс направления движения
В нашем примере самолет должен двигаться не только по своей траектории,
но и одновременно поворачиваться, чтобы его нос был по направлению
движения. 1 Щелкните по слою плавного изменения
движения (motion tween) на Временной
шкале
(Графике времени). В нашем примере это слой "самолет".
1 Щелкните по слою плавного изменения
движения (motion tween) на Временной
шкале
(Графике времени). В нашем примере это слой "самолет".
 Отметьте: Чтобы опция ориентации работала
правильно, самолет в начальной позиции должен быть установлен
правильно, т.е. его нос должен быть направлен вдоль пути движения.
Отметьте: Чтобы опция ориентации работала
правильно, самолет в начальной позиции должен быть установлен
правильно, т.е. его нос должен быть направлен вдоль пути движения.
Для этого используйте инструмент
свободного преобразования
, поворачивайте самолет, чтобы
установить его правильно.Создания нового документа ActionScript 3.0








Размещаем объект для создания анимации движения


Запускаем анимацию движения объекта