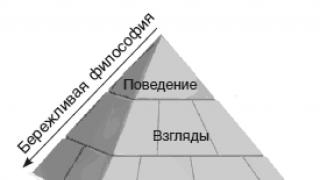Предлагаем пользователям программы «1С:Бухгалтерии 8» редакции 3.0 практические советы по организации работы с контрольно-кассовой техникой (ККТ) с передачей фискальных данных в ФНС (онлайн-кассами) в соответствии с требованиями Федерального закона от 22.05.2003 № 54-ФЗ.
Основное предназначение «1С:Бухгалтерии 8» редакции 3.0 - автоматизация бухгалтерского и налогового учета, включая подготовку обязательной (регламентированной) отчетности. При этом в программе поддерживается интеграция с действующими государственными информационными системами и работа с онлайн-кассами (с контрольно-кассовой техникой, обеспечивающей онлайн-передачу фискальных данных в налоговые органы).
Рассмотрим, как организовать работу в программе с кассой предприятия в новых условиях.

Как начать работу с онлайн-кассой
Выбор кассы
Еще многим пользователям предстоит пройти этап выбора кассы.
При разработке моделей онлайн-касс производители создают специальные программные компоненты (драйверы устройств). Для поддержки работы в новых условиях фирма «1С» тщательно тестирует совместную работу своих программ и оборудования, подключаемого с помощью таких драйверов. Если все работает правильно, то производителю модели ККТ выдается сертификат «Совместимо! Система программ 1С:Предприятие».
Полный список сертифицированных моделей ККТ с передачей данных, а также другого торгового оборудования, публикуется на сайте 1С . Перечень постоянно пополняется по мере сертификации новых моделей контрольно-кассовой техники.
Список моделей оборудования, подключаемых с помощью прошедших сертификацию драйверов, также опубликован на сайте 1С . Работу прикладных решений с этими моделями оборудования гарантирует производитель драйвера.
Подключение кассы
Подключение ККТ осуществляется в форме Подключение и настройка оборудования , доступ к которой осуществляется из раздела Администрирование - Подключаемое оборудование .
Пользователю необходимо выбрать тип оборудования: ККТ с передачей данных и создать новый элемент справочника Подключаемое оборудование . При создании нового экземпляра подключаемой ККТ следует указать драйвер оборудования, выбрав его из списка поддерживаемых устройств (рис. 1).

Рис. 1. Подключение онлайн-ККТ
Согласно Закону № 54-ФЗ в чеке должны печататься должность и фамилия кассира. Эти данные программа возьмет из карточки физического лица, указанного в качестве текущего пользователя программы. Перед началом работы с кассой необходимо проверить, заполнены ли необходимые сведения для тех пользователей, которые будут формировать чеки.
Регистрация кассы в ФНС
В соответствии с Федеральным законом от 22.05.2003 № 54-ФЗ ключевым элементом ККТ является фискальный накопитель - программно-аппаратное шифровальное (криптографическое) средство.
Именно это устройство наряду с долговременным хранением данных обеспечивает шифрование и передачу защищенных фискальных данных оператору фискальных данных (ОФД).
Фискальный накопитель подлежит замене по истечению срока действия или по факту исчерпания его ресурса памяти. Вновь приобретенная ККТ с новым фискальным накопителем подлежит обязательной регистрации в ФНС.
Регистрацию в ФНС можно условно разделить на следующие этапы:
- подача заявление на регистрацию в ФНС;
- регистрация на ККТ из программы «1С:Бухгалтерии 8» (ред. 3.0);
- завершение регистрации в ФНС.
Заявление в ФНС рекомендуется подавать в электронном виде через личный кабинет юридического лица или личный кабинет индивидуального предпринимателя (ИП) на сайте ФНС . Если подключения к личному кабинету еще нет, то его можно получить, обратившись в свою налоговую инспекцию. Для заполнения заявления в личном кабинете необходимо подготовить информацию о ККТ и его владельце. После того, как налоговая инспекция примет это заявления, она присвоит ККТ регистрационный номер.
Регистрация на ККТ выполняется непосредственно из программы. Для этого в карточке ККТ (в форме элемента справочника Подключаемое оборудование ) необходимо выбрать команду Операция с фискальным накопителем - Регистрация .
В форме регистрации фискального накопителя (рис. 2) необходимо указать регистрационный номер ККТ, который был получен в ФНС. Также необходимо указать реквизиты организации, систему налогообложения (допустимо установить несколько флагов при совмещении режимов), а также реквизиты ОФД. Признаки в группе Настройка ККТ зависят от специфики использования ККТ и должны быть определены и согласованы совместно с ОФД.

Рис. 2. Регистрация фискального накопителя
После нажатия на кнопку Продолжить операцию данные будут переданы на ККТ и сохранены в карточке регистрации ККТ (группа Параметры регистрации ККТ ). На ККТ будет распечатан отчет. Для завершения регистрации в личном кабинете на сайте ФНС нужно указать данные с этого отчета: номер документа, фискальный признак и точные дату и время операции.
По истечении срока действия или по факту исчерпания его ресурса памяти использованный фискальный накопитель необходимо закрыть (меню Операции с фискальным накопителем - Закрыть ), а затем зарегистрировать новый фискальный накопитель (меню Операции с фискальным накопителем - Изменение параметров регистрации ). В открывшейся форме следует указать причину изменения параметров - Смена фискального накопителя . С помощью команды Изменение параметров регистрации можно также отразить изменение реквизитов пользователя, смену ККТ или ОФД.
Открытие смены
Работа с фискальной техникой делится на кассовые смены. Перед началом работы необходимо выполнить открытие смены, а по завершении - закрытие смены. Открытие смены выполняется в разделе . Список кассовых смен находится в разделе Банк и касса - Кассовые смены .
В момент открытия в форме Кассовая смена указывается организация; ККМ, к которой подключено устройство; дата и время начала смены. В поле Статус автоматически устанавливается значение Открыта . После закрытия смены статус изменится на значение Закрыта .

Как сформировать чек в «1С:Бухгалтерии 8» (ред. 3.0)
В зависимости от вида и специфики торговой деятельности предприятия печать чека возможна из следующих документов программы:
- Розничные продажи (чеки) ;
- Поступление наличных ;
- Операции по платежным картам .
Документ Чек (раздел ) используется в случае автоматизации мелкой розницы для отражения каждой продажи розничному (обезличенному) покупателю. После нажатия кнопки Принять оплату открывается форма Оплата , где можно указать электронный адрес и/или номер телефона покупателя. Печать чека выполняется после нажатия кнопки Принять оплату из формы Оплата . Отправка электронного чека осуществляется средствами ОФД.
В чеке автоматически отражается номенклатурный состав, указанный на закладке Товары и услуги документа. Для организаций, совмещающих ОСНО или УСН со спецрежимами (ЕНВД, патент), в одном документе можно отражать продажи, относящиеся только к одной системе налогообложения.
Операции платежного агента (например, прием платежей в пользу оператора сотовой связи) можно отразить на закладке Агентские услуги . В табличной части нужно указать контрагента-комитента, в интересах которого привлекается платеж, и договор с ним. Договор должен иметь вид С комитентом (принципалом) на продажу . В карточке договора в группе Платежный агент должен быть установлен флаг Организация выступает в качестве платежного агента и заполнены соответствующие сведения. Эти сведения будут указаны в чеке.
Продажа подарочных сертификатов (как собственных, так и сертификатов сторонних эмитентов) отражается на закладке Продажа сертификатов . В этом случае в чеке будет указано наименование сертификата.
Документ Поступление наличных (раздел Банк и касса - Касса ) с видом операции Поступление от покупателя предназначен для отражения расчетов наличными денежными средствами с юридическими лицами и индивидуальными предпринимателями. Также такой порядок применяется для продаж, оформляемых частным лицам, которых требуется персонально учесть в справочнике контрагентов (например, когда момент реализации товаров (работ, услуг) не совпадает с моментом оплаты).
Чтобы в чеке, сформированном из документа Поступление наличных , отражался номенклатурный состав товаров (работ, услуг), пользователь должен предварительно выписать счет и указать его в поле Счет на оплату . Если счет на оплату не указан, то в чеке вместо наименований товаров будет отражено, что принята оплата от покупателя (указывается его наименование) по документу основания. Документ основания указывается в группе Реквизиты печатной формы документа Поступление наличных .
По кнопке Напечатать чек формируется чек, и становится доступна форма предварительного просмотра, где можно при необходимости внести коррективы. По кнопке Продолжить - чек выводится на печать.
Документ Операция по платежной карте (раздел Банк и касса - Касса ) с видом операции Оплата от покупателя предназначен для отражения расчетов электронным средством платежа (эквайринговая операция) с юридическими лицами и ИП.
Такой же порядок может применяться и для расчетов с физическими лицами, которые нужно учесть обособленно. Порядок печати чека в программе для данного документа аналогичен порядку печати чека из документа Поступление наличных .
В случае возврата оплаты покупателю чек на возврат можно напечатать из документов Выдача наличных и Операция по платежной карте с видом операции Возврат покупателю . Эти документы нужно формировать на основании документов Поступление наличных или Возврат товаров от покупателя - только тогда в чеках будут заполнены номенклатурные позиции.
Документ Кассовый чек коррекции (раздел Банк и касса ) доступен в «1С:Бухгалтерии 8» начиная с версии 3.0.45. Этот документ предназначен для корректировки пробитого чека в открытой кассовой смене и передачи этих сведений оператору фискальных данных.

Как правильно закрыть кассовую смену
Закрыть смену можно различными способами. Из форм:
- управления фискальным регистратором (раздел Банк и касса - Управление фискальным устройством );
- кассовой смены;
- списка чеков (раздел Продажи - Розничные продажи (чеки) ).
Если в программе учитываются розничные продажи, то предпочтительней закрывать смену из формы списка чеков. По завершению кассовой смены необходимо выполнить команду Закрыть смену , после чего в программе будет предложен выбор организации и оборудования, для которого необходимо выполнить операцию. В результате на выбранном оборудовании будет выполнена печать Z-отчета, а также сформированы документы Отчет о розничных продажах и Поступление наличных по данным чеков, отраженных на указанном оборудовании (рис. 3).

Рис. 3. Закрытие смены

Как работать с ККТ в неавтоматизированной торговой точке
Онлайн-кассы обеспечивают максимально широкие возможности при расчетах с покупателями (в оптовой и розничной торговле, при оказании услуг и т. д.) и работают непосредственно под управлением программы. Однако применение такой ККТ требует автоматизированного рабочего места кассира.
Для работы в неавтоматизированных торговых точках предназначены автономные кассы (ККМ Offline).
Возможности работы с ККМ Offline ограничены розничной торговлей. Интеграция «1С:Бухгалтерии 8» с такими автономными ККМ осуществляется в ручном режиме через файловый обмен.
Небольшие организации и ИП, торгующие в розницу в неавтоматизированных торговых точках (в том числе при разъездной и выносной торговле) и оказывающие услуги, могут использовать программно-аппаратный комплекс «1С:Касса», который представляет собой готовое кассовое решение с поддержкой требований Закона № 54-ФЗ.
В состав комплекса «1С:Касса» входит:
- автономный кассовый аппарат «Штрих-MPAY-Ф» для рабочего места продавца с фискальным накопителем;
- облачное приложение для предпринимателя «1С:Касса», которое предназначено для работы с номенклатурой, ведения простого товарного учета, корректировки остатков, анализа эффективности работы магазина и выполнения других ежедневных задач. Работать с данным приложением можно везде, где есть интернет, за много километров от торговой точки.
Начиная с версии 3.0.50.11 в «1С:Бухгалтерии 8» поддерживается синхронизация с облачным приложением «1С:Касса». Для настройки обмена следует указать список торговых точек, кассы которых будут обмениваться данными с программой (раздел Администрирование - Синхронизация данных ).
При настроенном обмене из «1С:Бухгалтерии 8» в облачное приложение передается информация о номенклатуре и ценах, а из «1С:Кассы» в программу загружается отчет о розничных продажах и информация о возвратах. Используя программу «1С:Бухгалтерия 8» редакции 3.0 и настроив обмен с разными торговыми точками, бухгалтер на аутсорсинге может эффективно обслуживать несколько организаций и ИП.

Что делать, если возникнут сложности в работе с ККТ
Для упрощения подключения ККТ к операторам фискальных данных и взаимодействия с ними предназначен сервис 1С-ОФД. Пользователям сервиса 1С-ОФД предоставляются следующие услуги:
- консультации по вопросам подключения ККТ к системе передачи и приема данных ОФД и работе с ОФД;
- помощь в выявлении проблем, препятствующих штатной работе по передаче данных от ККТ (фискального накопителя) к ОФД;
- помощь в регистрации касс в личном кабинете налогоплательщика в ФНС;
- помощь в получении и настройке квалифицированной электронной подписи (КЭП) для подписания заявления на регистрацию ККТ в личном кабинете налогоплательщика на сайте nalog.ru, а также заявления о присоединении к оферте ОФД.
Способы закрытия кассовой смены
Пошаговая инструкция как закрыть смену через рабочее место кассира (РМК)
Шаг 1. Зайти в меню «Рабочее место кассира»
Для закрытия смены нужно выйти из «Регистрации продаж» в меню «Рабочее место кассира».
Шаг 2. Закрытие смены
Нажмите на кнопку «Закрытие смены». Затем «Да» для продолжения.
Рис. 2. Подтверждение закрытия смены
После подтверждения, программа проведет проверку непробитых чеков в базе и выдаст информацию о них. Нажмите на кнопку «Закрытие смены».

В программе закроется смена.
Шаг 4. Печать чека
C фискального устройства выйдет чек с Z-отчетом и отчетом о закрытии смены. В программе появится уведомление об успешном закрытии кассовой смены.
Рис. 4. Смена закрыта
Пошаговая инструкция как закрыть кассовую смену через меню «Продажи»
Шаг 1. Выбрать пункт «Продажи»
В главном меню программы выберите пункт «Продажи».

В открывшемся окне, в разделе «Сервис», найдите пункт «Закрытие кассовой смены» и нажмите на него.

Шаг 2. Выбор кассы
В окне «Закрытие кассовой смены» выберите нужную кассу и нажмите на кнопку «Закрыть смену».
Рис. 7. Закрытие смены
Шаг 3. Проверка непробитых чеков
Программа проведет проверку непробитых чеков в базе и выдаст информацию о них. Нажмите на кнопку «Закрытие смены».
Рис. 8. Проверка непробитых чеков
Программа сформирует и выдаст на экран уведомление.

Пошаговая инструкция как закрыть кассовую смену через управление фискальным устройством
Шаг 1. Выбрать пункт «Финансы»
В главном вертикальном меню, выберите пункт «Финансы».

Найдите раздел «Сервис». Выберите пункт «Управление фискальным устройством».

«Управление фискальным устройством»
Шаг 2. Управление фискальным устройством
Откроется отдельное окно с командами для управления ККТ. Нажмите на кнопку «Закрыть смену».

Программа предложит выбрать из списка, смену, которую необходимо закрыть.
Рис. 13. Выбор кассовой смены
После успешного проведения операции смена будет закрыта.

Если кассир забыл закрыть смену в онлайн-кассе, продолжительность которой уже свыше 24 часов, то чтобы не получить наказания от налоговой инспекции главное не отбивать чеки.
Согласно п.2 статьи 4.3 ФЗ-54 продолжительность смены на онлайн-кассе не должна превышать 24 часов.
Примечание : Кассовой сменой принято считать временной промежуток, начинающийся с момента формирования отчета об открытии и до составления отчета о завершении рабочего дня.Таким образом, перед началом работы кассиру необходимо составить отчет об открытии, а по окончании дня – о . После этого происходит обнуление итогов за день, а оператору фискальных данных (ОФД) отправляются сведения о продажах за рабочие сутки.
Однако встречаются ситуации, когда кассиры по разным тому причинам забыли закрыть смену на онлайн кассе или не смогли сформировать отчет о закрытии. Это приводит к нарушению кассовой дисциплины, ведь продолжительность работы на кассе составит больше суток.
Как известно, работа фискального накопителя может быть заблокирована в случае, если продолжительность смены на онлайн-кассе превысит 24 часа.
В таком случае онлайн касса, смена которой не закрыта, перестает проставлять фискальный реквизит на чеках, и соответственно отправлять их оператору фискальных данных (ОФД).
Примечание : Законодательство запрещает использовать кассу в работе, сессия которой длиться дольше 24 часов!Как правило, в режиме блокировки функциональные возможности аппарата ограничены и позволяют только сформировать отчет о закрытии кассы.
Что делать, если касса заблокировалась
Чтобы выйти из состояния так называемой блокировки, кассиру-операционисту необходимо устранить причину, которая привела к такой ситуации.
В данном случае нужно как можно скорее закрыть смену, сформировав отчет о закрытии кассы (х-отчет, z-отчет).
Как закрыть кассовую смену на онлайн-кассе
Алгоритмы действий по закрытию смены на каждом кассовом аппарате могут быть разными. Но в целом, чтобы осуществить закрытие и напечатать отчет, необходимо выполнить ряд несложных действий:
- зайти в раздел «Закрытие кассы» и выбрать «Закрыть смену». После этого, касса самостоятельно начнет печатать отчет о закрытии.
В случае если ККТ не дает возможности закрыть кассу в автоматическом режиме, необходимо произвести печать х-отчета вручную. Для этого необходимо зайти в раздел «Кассовые отчеты» и выбрать соответствующий отчет. Печать произойдет моментально после выбора команды.
После того, как касса будет закрыта, кассир-операционист может открыть новую смену и продолжать работу на онлайн-кассе в обычном режиме.
Узнает ли об этом налоговая инспекция
С внедрением новых онлайн-касс налоговая инспекция узнает о нарушении незамедлительно с помощью оператора фискальных данных (ОФД).
Когда кассир-операционист сформирует отчет о закрытии смены, кассовый аппарат отправит его оператору фискальных данных, который будет обязан переслать его в ФНС России.
Ответственность за нарушение
Закрытие смены по истечении 24 часов трактуется как нарушение правил применения ККТ.
Так, согласно п. 4 статьи 14.5 КоАП существует мера наказания за подобные действия в виде денежного штрафа или предупреждения.
Если сотрудники забыли закрыть смену на онлайн кассе, но чеки не выбивали, то серьезного нарушения в этом нет. Однако когда кассовая сессия продолжается больше суток с отбиванием чеков, то есть все основания наложить наказание на нарушителя.
При использовании онлайн-касс в торговле в начале кассовой смены необходимо выполнить открытие смены. Информация отправляется ОФД и содержит информацию о технике, фискальном накопителе, смене и кассире. Не открывайте смену, если не уверены, что у вас сегодня будет продажа. Рекомендуют открывать смену перед тем, как первый покупатель расплатится.
На заметку: если нижеприведенные рекомендации непонятны для Вас, тоо рекомендую ообратиться к нам - Smart1С.ru.
Итак, перечень действий для открытия смены (на примере Комплексная конфигурация 1.1, Управление торговлей 10.3):
Если у вас используются технологии Wi-fi для подключения к сети и Windows 10 при включении режима "В самолете" 1С отключается. Для отключения этого режима необходимо произвести действия указанные .
Закрытие смены и инкассация
В конце рабочего дня кассир закрывает смену и сдает наличность. Отчет о закрытии нужно напечатать не позднее, чем через 24 часа после открытия. Если смена длиться дольше, касса перестанет пробивать чеки.
Для закрытия смены:
- Отрываем вкладку – Сервис – Торговое оборудование – Работа с ККМ – Кассовая смена
- Нажимаем кнопку «Z отчет, Закрыть смену», при закрытии смены кассовый аппарат выдает чеки.
Отчет о закрытии смены тоже отправляется ОФД. В нем указано:
- Сколько чеков напечатано за смену;
- Сколько чеков не дошло до ОФД;
- Информация о смене, кассире и т. д.
Если у Вас возникли затруднения при работе с программой 1С, то рекомендую обратиться к нам - Этот адрес электронной почты защищен от спам-ботов. У вас должен быть включен JavaScript для просмотра. .